Agregar un botón, un menú o un comando
Artículo Mostrar todo Ocultar todo Para reorganizar y cambiar botones de barra de herramientas, menús y comandos de menú, utilice el mouse o bien el cuadro de diálogo...
Agregar, cambiar o eliminar sonidos utilizados con botones y comandos de menú
Artículo Mostrar todo Ocultar todo Siga uno o ambos procedimientos: Active o desactive el sonido En el menú Herramientas , haga clic en Opciones y, a continuación...
Agrupar los botones y menús relacionados en una barra de herramientas
Artículo Mostrar todo Ocultar todo Para reorganizar y cambiar botones de barra de herramientas, menús y comandos de menú, utilice el mouse o bien el cuadro de diálogo...
Animar menús
Artículo En el menú Herramientas , haga clic en Personalizar . Haga clic en la ficha Opciones . En la lista Animaciones de menú , haga clic en la animación de menú...
Asignar o cambiar métodos abreviados del teclado
Artículo Mostrar todo Ocultar todo Para reorganizar y cambiar botones de barra de herramientas, menús y comandos de menú, utilice el mouse o bien el cuadro de diálogo...
Asignar un hipervínculo a un botón de la barra de herramientas o a un comando de menú
Artículo Mostrar todo Ocultar todo Para reorganizar y cambiar botones de barra de herramientas, menús y comandos de menú, utilice el mouse o bien el cuadro de diálogo...
Cambiar el nombre de un botón, comando de menú o menú
Artículo Mostrar todo Ocultar todo Para reorganizar y cambiar botones de barra de herramientas, menús y comandos de menú, utilice el mouse o bien el cuadro de diálogo...
Cambiar el nombre de una barra de herramientas personalizada
Artículo Mostrar todo Ocultar todo Puede cambiar de nombre cualquier barra de herramientas personalizada que haya creado, pero no puede cambiar de nombre una barra...
Cambiar el tamaño de un botón de la barra de herramientas o un cuadro de lista desplegable
Artículo Mostrar todo Ocultar todo Siga uno de estos procedimientos: Aumentar el tamaño de los botones de la barra de herramientas En el menú Herramientas , haga...
Cambiar una imagen de un botón
Artículo Mostrar todo Ocultar todo Para reorganizar y cambiar botones de barra de herramientas, menús y comandos de menú, utilice el mouse o bien el cuadro de diálogo...
Crear una barra de herramientas personalizada
Artículo Mostrar todo Ocultar todo En el menú Herramientas , haga clic en Personalizar . Haga clic en la ficha Barras . Haga clic en Nuevo . En el cuadro Nombre...
Elementos que aparecen en la barra de estado
Artículo Mostrar todo Ocultar todo La barra de estado, el área horizontal situada en la parte inferior de la ventana del documento en Microsoft Word, proporciona...
Eliminar una barra de herramientas o un menú
Artículo Mostrar todo Ocultar todo Para reorganizar y cambiar botones de barra de herramientas, menús y comandos de menú, utilice el mouse o bien el cuadro de diálogo...
Menús y barras de herramientas
Artículo Mostrar todo Ocultar todo Un menú (menú: lista de comandos que se muestra cuando hace clic en un nombre de menú de una barra de menús u otra barra de herramientas...
Mostrar la barra de herramientas Dibujo
Artículo Mostrar todo Ocultar todo Se aplica a Versión 2003 de los siguientes programas de Microsoft Office: Excel 2003, FrontPage® 2003, Outlook 2003, PowerPoint®...
Mostrar las barras de herramientas Estándar y Formato en dos filas
Artículo Mostrar todo Ocultar todo De forma predeterminada, las barras de herramientas Estándar y Formato aparecen acopladas (acoplado: fijado a la parte superior...
Mostrar u ocultar las teclas de método abreviado en la información de pantalla
Artículo En el menú Herramientas , haga clic en Personalizar . Haga clic en la ficha Opciones . En Otras Opciones , active o desactive las casillas de verificación...
Mostrar u ocultar una barra de herramientas
Artículo Mostrar todo Ocultar todo Mostrar una barra de herramientas Haga clic con el botón secundario del mouse (ratón) en cualquier barra de herramientas y, a...
Mostrar un icono, texto o ambos en un comando de menú o botón
Artículo Mostrar todo Ocultar todo Para reorganizar y cambiar botones de barra de herramientas, menús y comandos de menú, utilice el mouse o bien el cuadro de diálogo...
Mover un submenú a cualquier parte de la pantalla
Artículo Mostrar todo Ocultar todo Muestre el submenú (submenú: menú que aparece cuando un usuario selecciona un comando en un menú de nivel superior.) que desee...
Personalizar las barras de herramientas y los menús
Aprendizaje Introducción Aprenda a modificar los menús y barras de herramientas existentes, incluidos los menús contextuales, y a crear sus propias barras de herramientas...
Personalizar un menú contextual
Artículo Mostrar todo Ocultar todo Para reorganizar y cambiar botones de barra de herramientas, menús y comandos de menú, utilice el mouse o bien el cuadro de diálogo...
Restaurar la configuración original de botones, comandos o barras de herramientas
Artículo Mostrar todo Ocultar todo Para reorganizar y cambiar botones de barra de herramientas, menús y comandos de menú, utilice el mouse o bien el cuadro de diálogo...
Solucionar problemas de barras de herramientas y menús
Artículo Mostrar todo Ocultar todo No se encuentra un comando de menú, un botón de barra de herramientas o una opción del cuadro de diálogo Puede que el menú no...
BARRA DE HERRAMIENTAS ESTÁNDAR: 
 Se utiliza para abrir un documento nuevo de Word
Se utiliza para abrir un documento nuevo de Word Sirve para abrir un archivo que tengamos guardado, igual que la opción abrir del menú archivo.
Sirve para abrir un archivo que tengamos guardado, igual que la opción abrir del menú archivo. Para guardar un documento que hemos escrito, lo mismo que hace la opción guardar o guardar cómo del menú archivo.
Para guardar un documento que hemos escrito, lo mismo que hace la opción guardar o guardar cómo del menú archivo. Para imprimir un archivo que tengamos escrito, de la misma forma que lo hace la opción imprimir del menú archivo.
Para imprimir un archivo que tengamos escrito, de la misma forma que lo hace la opción imprimir del menú archivo. Con este icono podemos visualizar un documento antes de imprimirlo, para ver cómo nos ha quedado; de igual forma que la vista preliminar del menú archivo.
Con este icono podemos visualizar un documento antes de imprimirlo, para ver cómo nos ha quedado; de igual forma que la vista preliminar del menú archivo. Esto se utiliza para revisar la ortografía de un documento, igual que se haría con la opción de ortografía del menú herramientas.
Esto se utiliza para revisar la ortografía de un documento, igual que se haría con la opción de ortografía del menú herramientas. Sirve para cortar una parte de texto que hayamos seleccionado de un documento, es decir, que desaparece del lugar original y luego podemos pegarlo en otra parte, de la misma forma que la opción cortar del menú edición.
Sirve para cortar una parte de texto que hayamos seleccionado de un documento, es decir, que desaparece del lugar original y luego podemos pegarlo en otra parte, de la misma forma que la opción cortar del menú edición. Se utiliza para copiar una parte de texto que hayamos seleccionado en otra parte, con la diferencia de que no lo corta, lo mismo que la opción copiar del menú edición.
Se utiliza para copiar una parte de texto que hayamos seleccionado en otra parte, con la diferencia de que no lo corta, lo mismo que la opción copiar del menú edición. Con este icono podemos pegar una parte de texto que previamente hayamos copiado con el icono anterior, de igual forma que la opción pegar del menú edición.
Con este icono podemos pegar una parte de texto que previamente hayamos copiado con el icono anterior, de igual forma que la opción pegar del menú edición. Sirve para copiar un formato de un documento, como una tabla, un borde, etc.
Sirve para copiar un formato de un documento, como una tabla, un borde, etc. Con esta opción podemos deshacer lo último que hayamos hecho en un archivo, ya sea copiar, borrar, pegar, cortar, etc. , de la misma manera que haríamos con la opción deshacer del menú edición.
Con esta opción podemos deshacer lo último que hayamos hecho en un archivo, ya sea copiar, borrar, pegar, cortar, etc. , de la misma manera que haríamos con la opción deshacer del menú edición. Para rehacer lo último que hayamos deshecho en un archivo, sea lo que sea, de la misma forma que la opción rehacer del menú edición.
Para rehacer lo último que hayamos deshecho en un archivo, sea lo que sea, de la misma forma que la opción rehacer del menú edición. Se utiliza para insertar un hipervínculo en un documento para la creación de páginas web. Pero para ello es necesario guardar el documento en "guardar como tipo" como documento HTML.
Se utiliza para insertar un hipervínculo en un documento para la creación de páginas web. Pero para ello es necesario guardar el documento en "guardar como tipo" como documento HTML. Para insertar la barra de herramientas Web en la ventana de Word.
Para insertar la barra de herramientas Web en la ventana de Word.
 Sirve para insertar una barra de tablas y bordes para dibujar una tabla y poder darle bordes si se desea, pero es más facil de hacerla con la opción insertar tabla del menú tabla.
Sirve para insertar una barra de tablas y bordes para dibujar una tabla y poder darle bordes si se desea, pero es más facil de hacerla con la opción insertar tabla del menú tabla. Para dibujar una tabla seleccionando el número de filas y columnas que queramos que tenga, pero es más reconmedable hacerla con la opción insertar tabla.
Para dibujar una tabla seleccionando el número de filas y columnas que queramos que tenga, pero es más reconmedable hacerla con la opción insertar tabla. Con este icono podemos insertar una hoja de Microsoft Excel, pudiendo seleccionar el número de celdas que va a tener la hoja de Excel.
Con este icono podemos insertar una hoja de Microsoft Excel, pudiendo seleccionar el número de celdas que va a tener la hoja de Excel. Se utiliza para escribir un texto en columnas, seleccionando el número de columnas que va a tener el documento, lo mismo que haríamos con la opción de columnas del menú formato.
Se utiliza para escribir un texto en columnas, seleccionando el número de columnas que va a tener el documento, lo mismo que haríamos con la opción de columnas del menú formato. Para insertar en la ventana de Word, la barra de herramientas dibujo, de igual forma que se haría con la opción barra de herramienta dibujo del menú ver.
Para insertar en la ventana de Word, la barra de herramientas dibujo, de igual forma que se haría con la opción barra de herramienta dibujo del menú ver.
 Con este icono podemos ver un mapa del documento escrito, aunque no se suele utilizar mucho.
Con este icono podemos ver un mapa del documento escrito, aunque no se suele utilizar mucho.
 Para mostrar u ocultar la sangría en el documento.
Para mostrar u ocultar la sangría en el documento. Sirve para indicar el porcentaje de zoom con que queremos ver el documento de Word. Normalmente se suele poner 100%
Sirve para indicar el porcentaje de zoom con que queremos ver el documento de Word. Normalmente se suele poner 100% Se trata del icono de ayudante de Office, que nos ofrece ayuda de una forma más rápida, de la misma manera que la opción ayuda de Microsoft Word del menú ayuda (?).
Se trata del icono de ayudante de Office, que nos ofrece ayuda de una forma más rápida, de la misma manera que la opción ayuda de Microsoft Word del menú ayuda (?).
En esta barra de herramientas se encuentran una serie de iconos, que nos permiten trabajar con Word de una forma más rapida. De ahí que se utilice mucho la barra de herramientas.
A continuación vamos a explicar la utilidad de cada uno de los iconos:

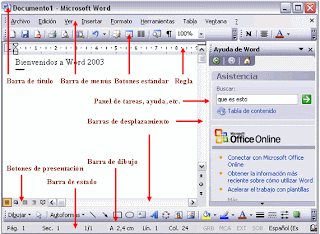


No hay comentarios:
Publicar un comentario